发现Excel的美好


作者 | XY
秋叶Excel训练营优秀学员投稿
发现Excel的美好
临近年底,又到了被考试和ddl疯狂追赶的季节,然而,我却花了799报了一个线上训练营,还是目前用不上的Excel,我是不是疯了?
初我是冲着拉登老师的名号去的,想近距离接触这位传说中精通诗词歌赋英语十级的“挖坑老师”,然而在学习过程中,我却发生了意想不到的变化……
群内为何哀鸿遍野?头发为何日渐稀疏?粉丝为何移情别恋?事后为何纷纷说爽?这一切的背后是道德的沦丧还是人性的扭曲?敬请收看本期《学习Excel的不归路》
第1周,图表大改造
老板给你一个这样的表格,你会怎么做?

学习Excel前:
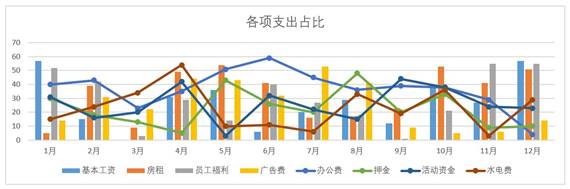
看这图表,多么低调奢华多么色彩斑斓……(编不下去了)一轮改造后:
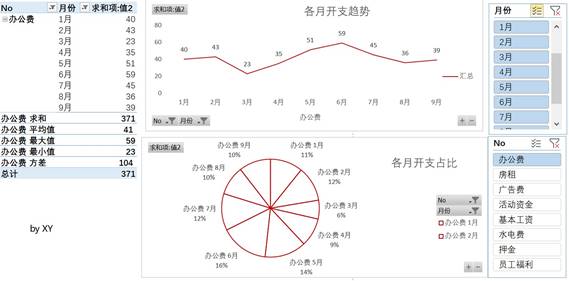
用透视表对数据进行了处理,插入了切片器方便查看各个项目和月份的数据实用性开始有了,能不能再给力一点?二轮改造后:
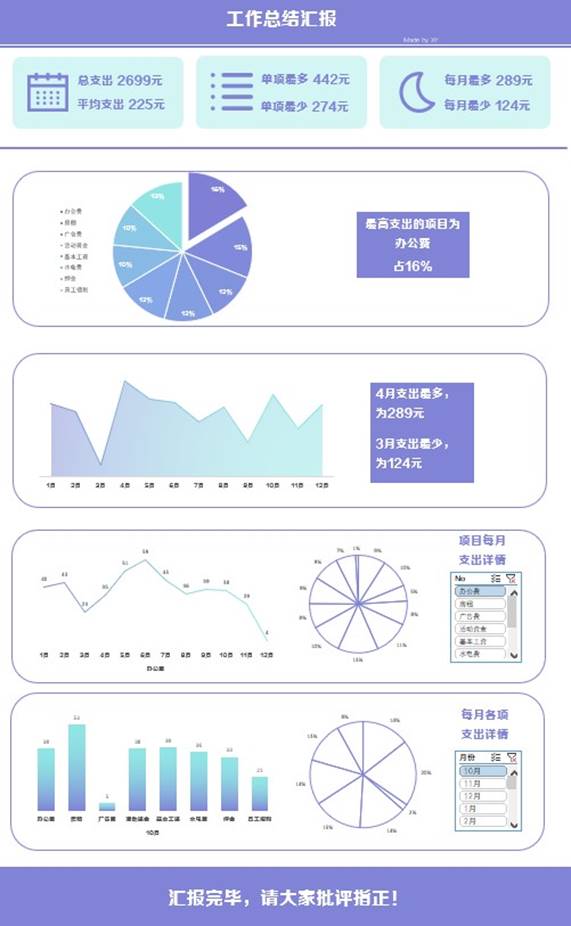
上方直接给出数字结论,总括全局一目了然
中间放上项目的占比和全年趋势,掌握大方向下方再放透视表,方便单独展示项目和月份的数据我学到了什么?
1- 复杂数据,先降低数据维度,再减少数据量
2- 结论先行,让图表含义一目了然
3- 图表美化,冗余元素删删删,适当组合有美化奇效
第2周,公式全掌握
相信大家都有过收集个人信息的经历,填姓名性别年龄省份……一长串东西,又麻烦又乱。
其实在Excel中,那么多的信息,只要填身份证号就能自动搞定,惊不惊喜,意不意外?
如图,给你一串身份证号,你会怎么做?
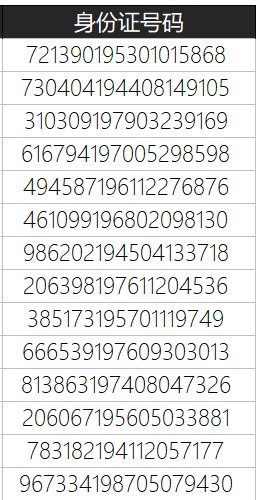
不卖关子,直接上干货!
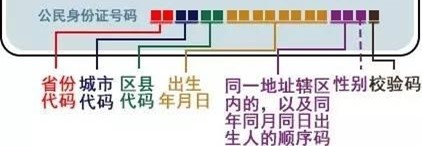
1.用LEFT/MID/RIGHT函数提取信息对应的数字
2.地区:列出省市区对应代码,用VLOOKUP函数进行查找匹配
3.年龄:提取出生年月,用TODAY相减,得到年龄
4.星座:列出星座对应日月,用LOOKUP函数查找匹配
5.性别:直接用IF函数判断男女
如此一来,既减少了填写的麻烦,又避免了后续手动输入的错误,一举两得~
第3周,统计不加班
工作中 常遇到的就是数据的整理与统计,而且为了方便录入,往往用的都是二维表举个栗子,某天老板扔给你一张这样的表
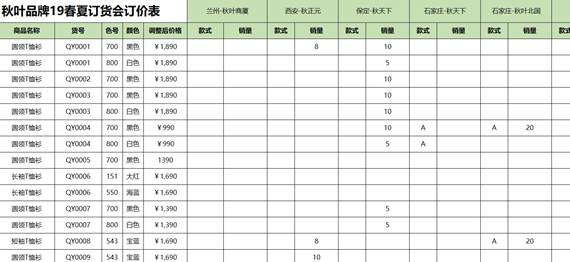
“xy啊,今天下班之前给我把每个商品的销量统计出来,顺便把店铺的销量也统计一下。”
“好(ni)的(zai)老(dou)板(wo)。(?) ”
这种情况无法使用数据透视表,因为存在很多空白,而且数据透视表只适用于一维表。
不信?那让我们来强行统计一发。
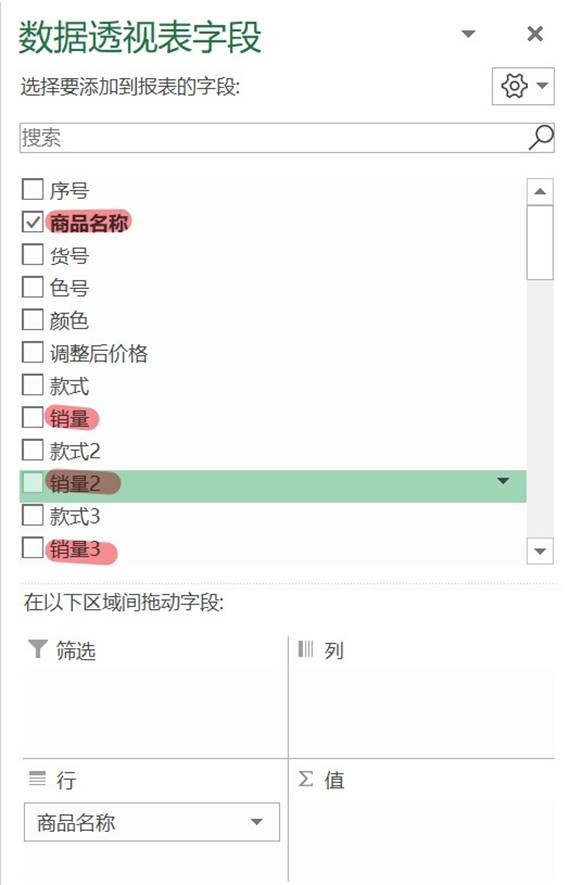
不仅勾选麻烦,而且统计出来的结果也不符合期望,所以,我们必须对表格进行改造才能进行统计。
改造的重点就是将二维表转成一维表,如下图所示
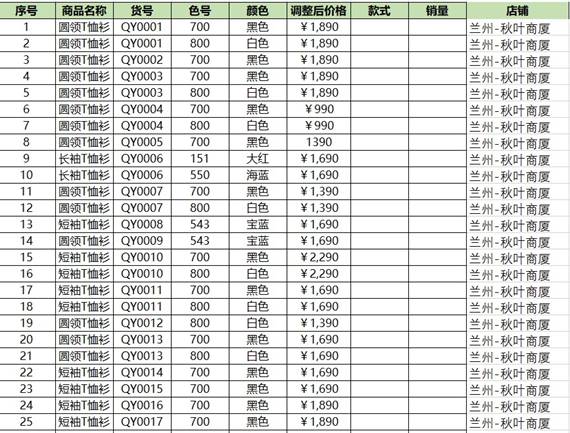
在这个过程中,可以利用方方格子插件,2016版本以上的也可以用系统自带的 powerquery插件。
经过一番调整,再插入数据透视表,我们可以得到这样的结果
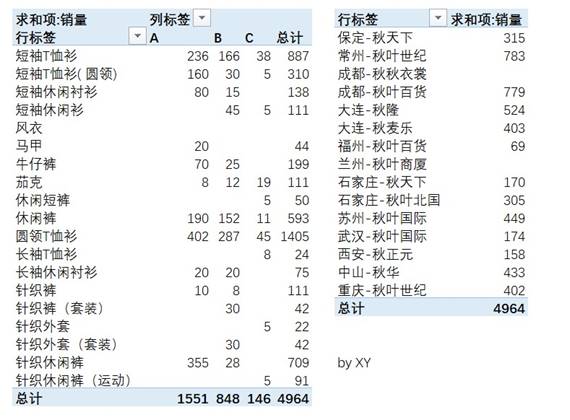
轻松统计销量,准时下班不耽误
总结
学习Excel之前,我只会用它记录数据,进行求和,以及画一个简陋的图表,经过训练营的学习,我才发现Excel可以如此美观、如此便捷。
更重要的是,我学会了许多新的思维方法。
比如汇报展示采用总分结构,结论先行,让别人一秒看懂图表;重复批量操作,必有简便之法,在动手之前,先想想有没有更简单的方法;自动化设计,让Excel替你进行进行计算……
看过我的总结,不知道你有没有受到一点启发?不过,只看我的讲解过程是学不会的,专业的事还是得跟专业的老师学~心动的小伙伴可以抓紧时间报名。
学习Excel,给自己的2019一个美好的开始!

联系作者
哈哈,我又扒到老师的文章
哈哈哈,以后大家的文章,我优先发到我的网站上来
跟随乐乐的脚步,我也来了,又多一个学习的地