透视表轻松搞定,一对多统计查询(下)
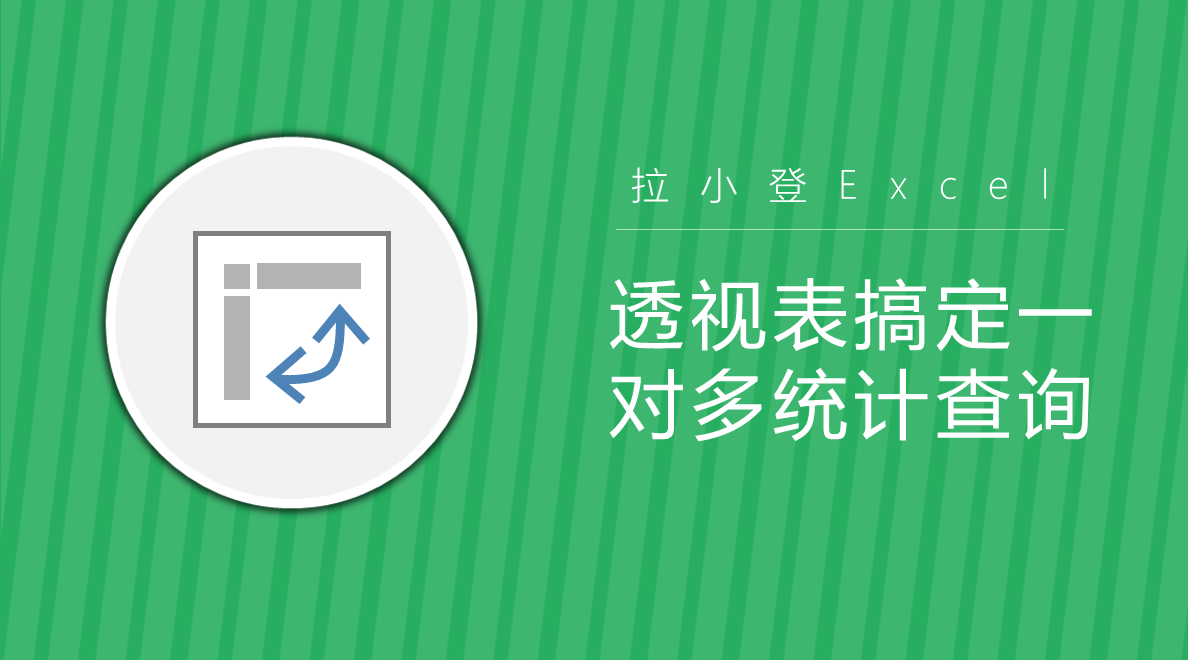
作者:Y.SL
秋叶Excel训练营优秀学员投稿
嘿嘿,不知大家的作业做出来没?
做出来的同学,有没有什么思路提升呢?有的话,欢迎文章最后的评论区点评思考和收获哦!

Now,开始研究细节了哦,看你我想的一致不
一、回顾设计思路
– Step1–字段选择
– Step2–增加辅助列
– Step3–条件筛选
二、分步实施,细节优化
Step1–字段拉取
来个小科普:字段的功能理解
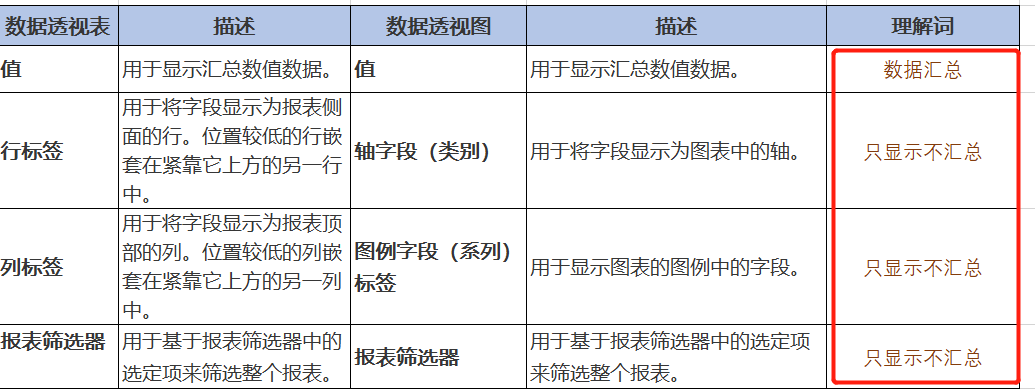
1-拉取字段到右边列表:行字段+值字段
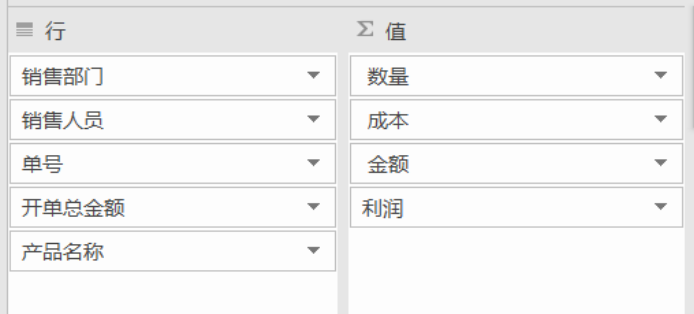
2-合并单元格
选中透视表任一单元格–右键–数据透视表选项–勾选【合并且居中排列带标签的单元格】
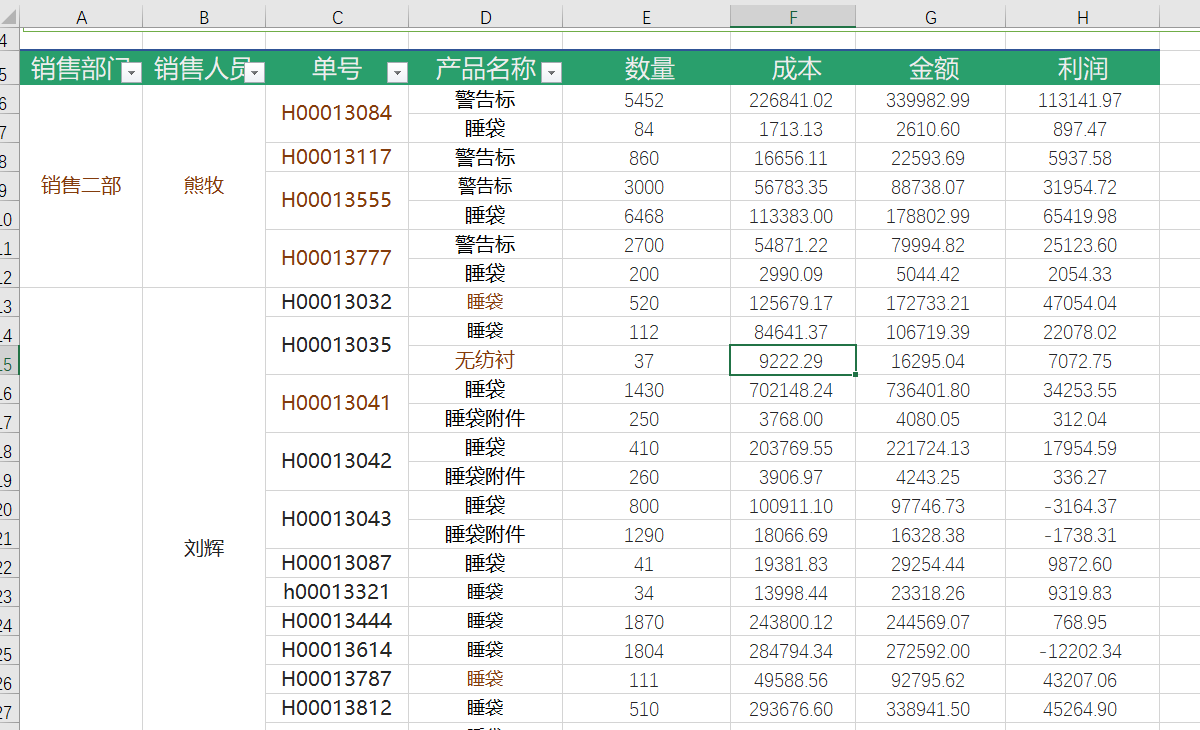
初步效果完成
Step2–辅助列增加
1-订单总金额显示拉取:
还记得前面领导要求吗?对每个订单总金额进行汇总
可现实中,如图金额汇总字段:
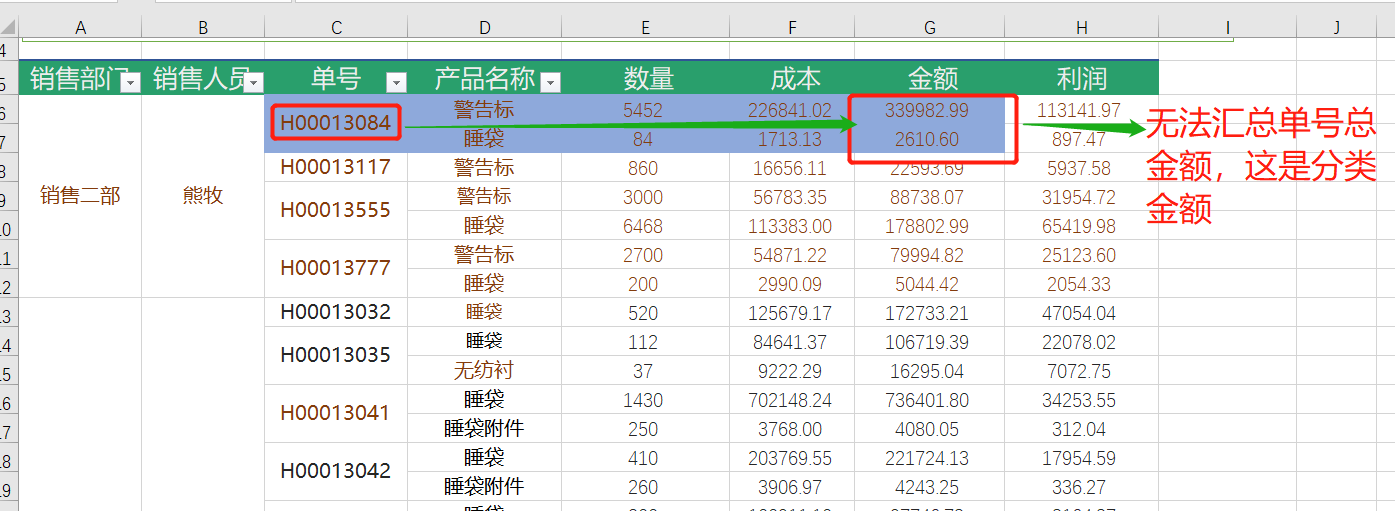
领导要这样的:
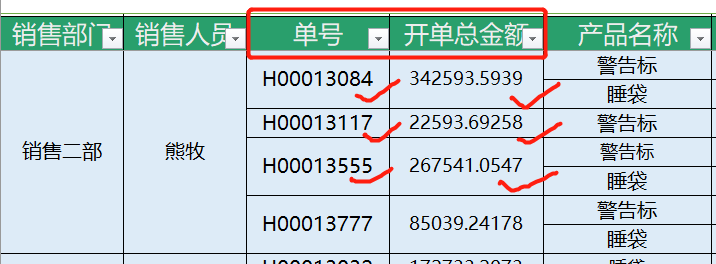
解决:
①数据源增加一列:M列
公式:同一个单号实际总金额=SUMIF(E:E,[@单号],L:L)
智能表格:第一个单元格设置公式后回车,自动下拉完成
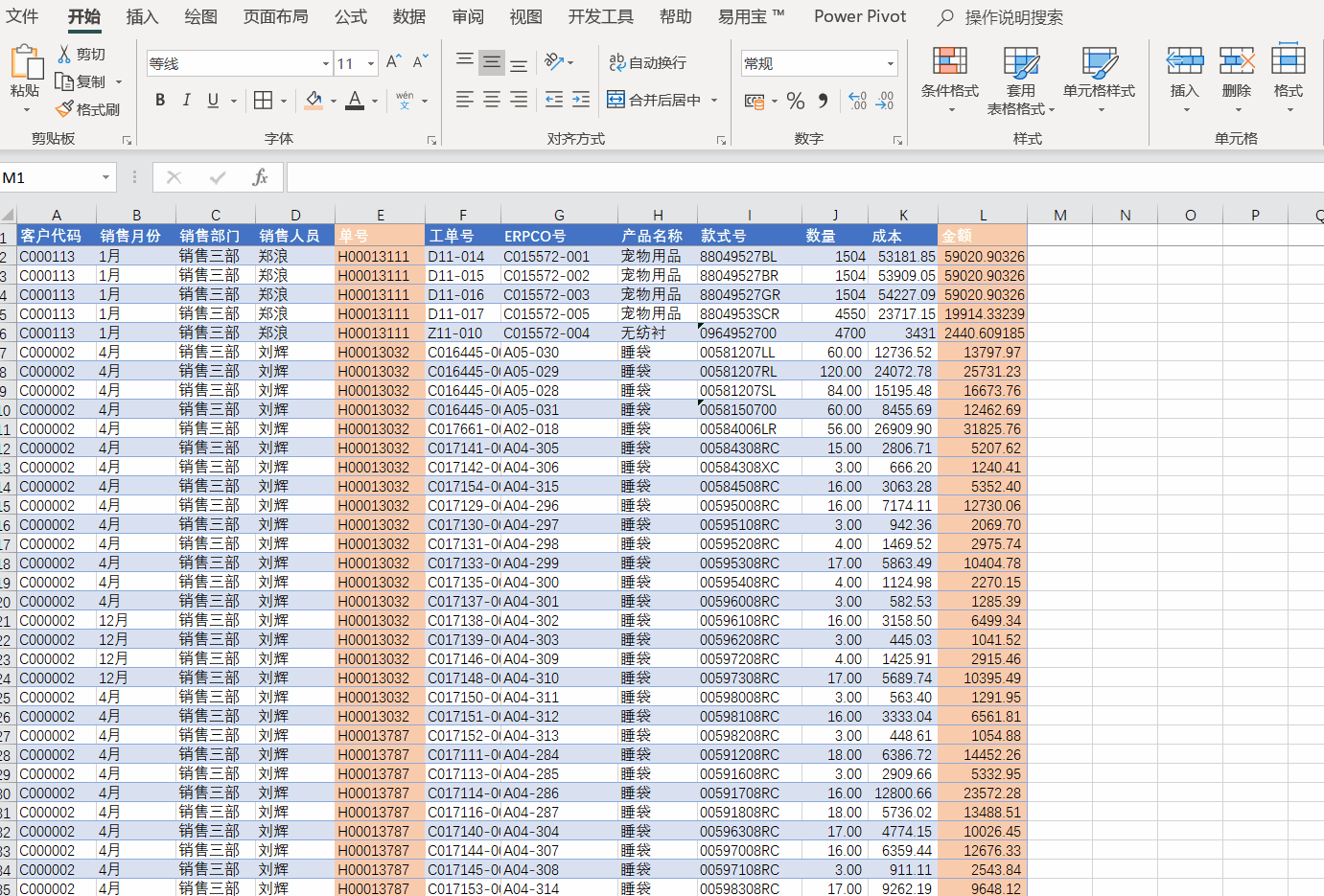
②【开单总金额】字段–拖入行区域
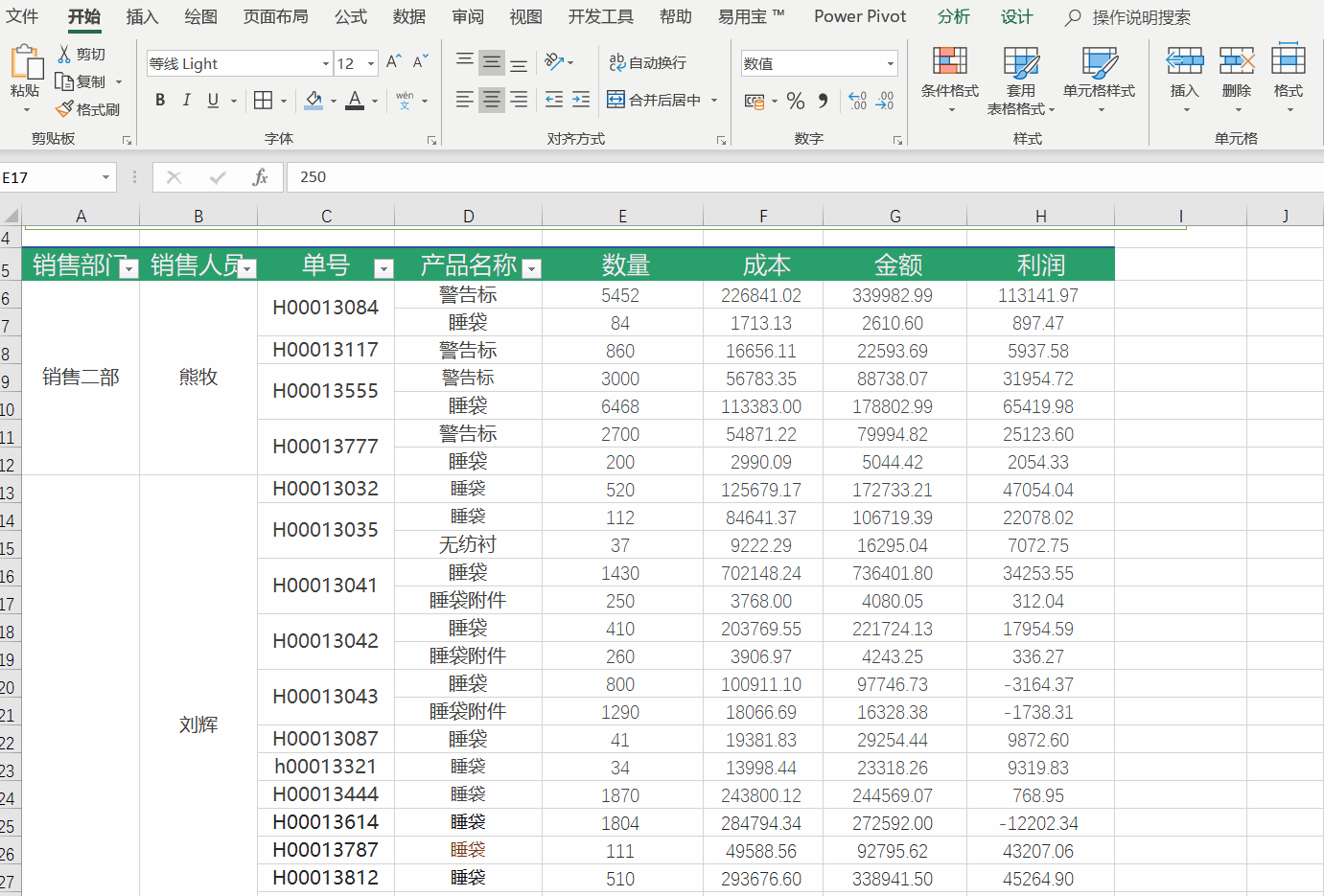
小加餐:为什么是拖入行区域而不是值区域呢?
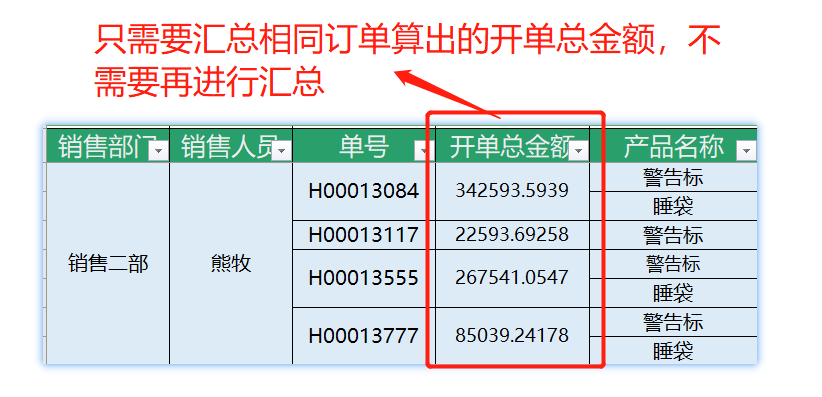
请记住看到数字,在行字段(带筛选小三角)
它就是一个独立的文本,不会再做计算,所以合并后,它就是表达了单号实际开单总金额,并合并了同类项。
2-利润列增加
方法:选中透视表任意单元格–顶部功能区(分析)模块–点击【字段、项目和集】–计算字段–公式添加
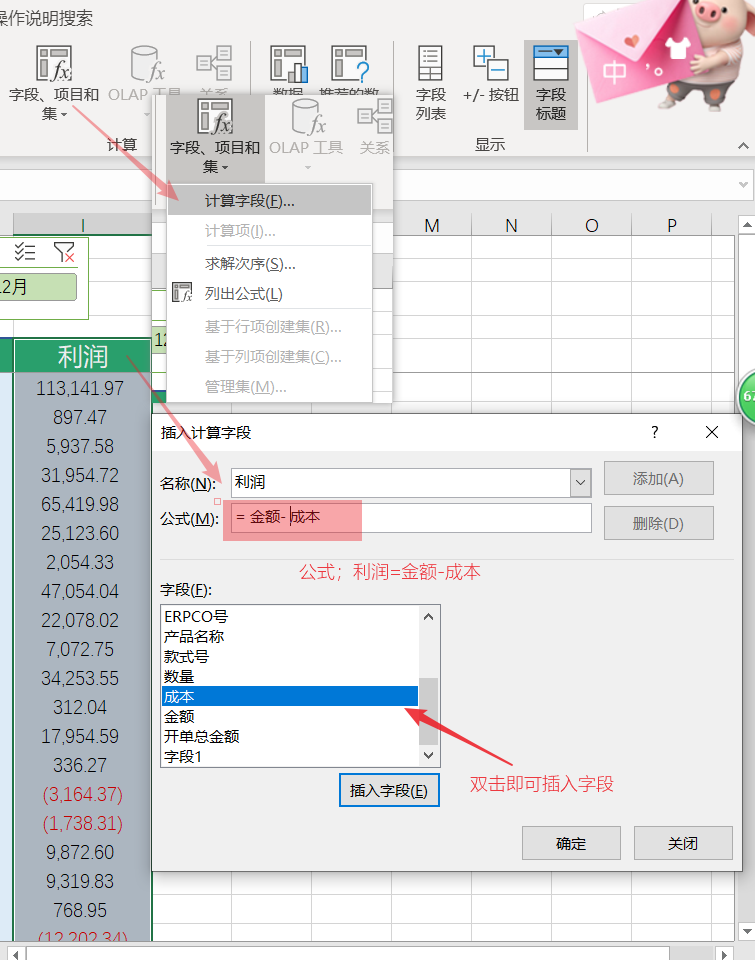
Step3–切片器设置
①选中透视表表格–顶部功能区(插入)–切片器–销售月份勾选
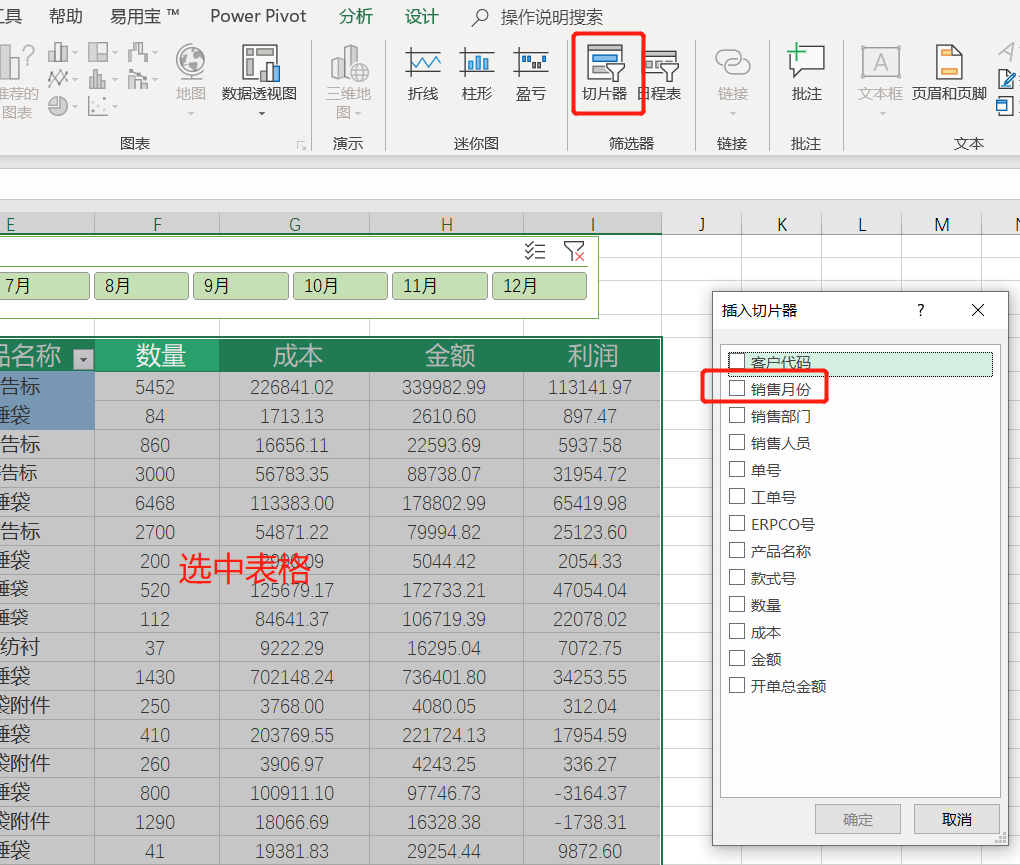
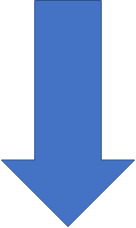
②可对切片器进行格式调整
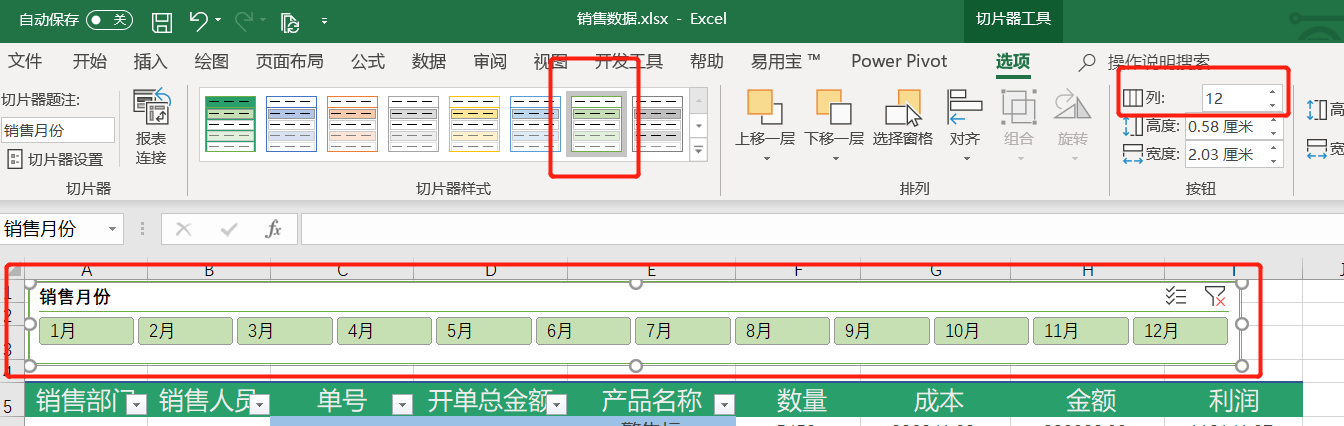
同理,增加【部门】的切片器筛选
Step4–重复项目标签
思考:有时候领导需要整个界面不合并,看到对应的销售明细,那我们还能怎么做?
解决:
1-行字段的每个字段-点击小三角-字段设置-重复项目标签
2-注意每一个行字段需一个一个进行设置重复标签哦
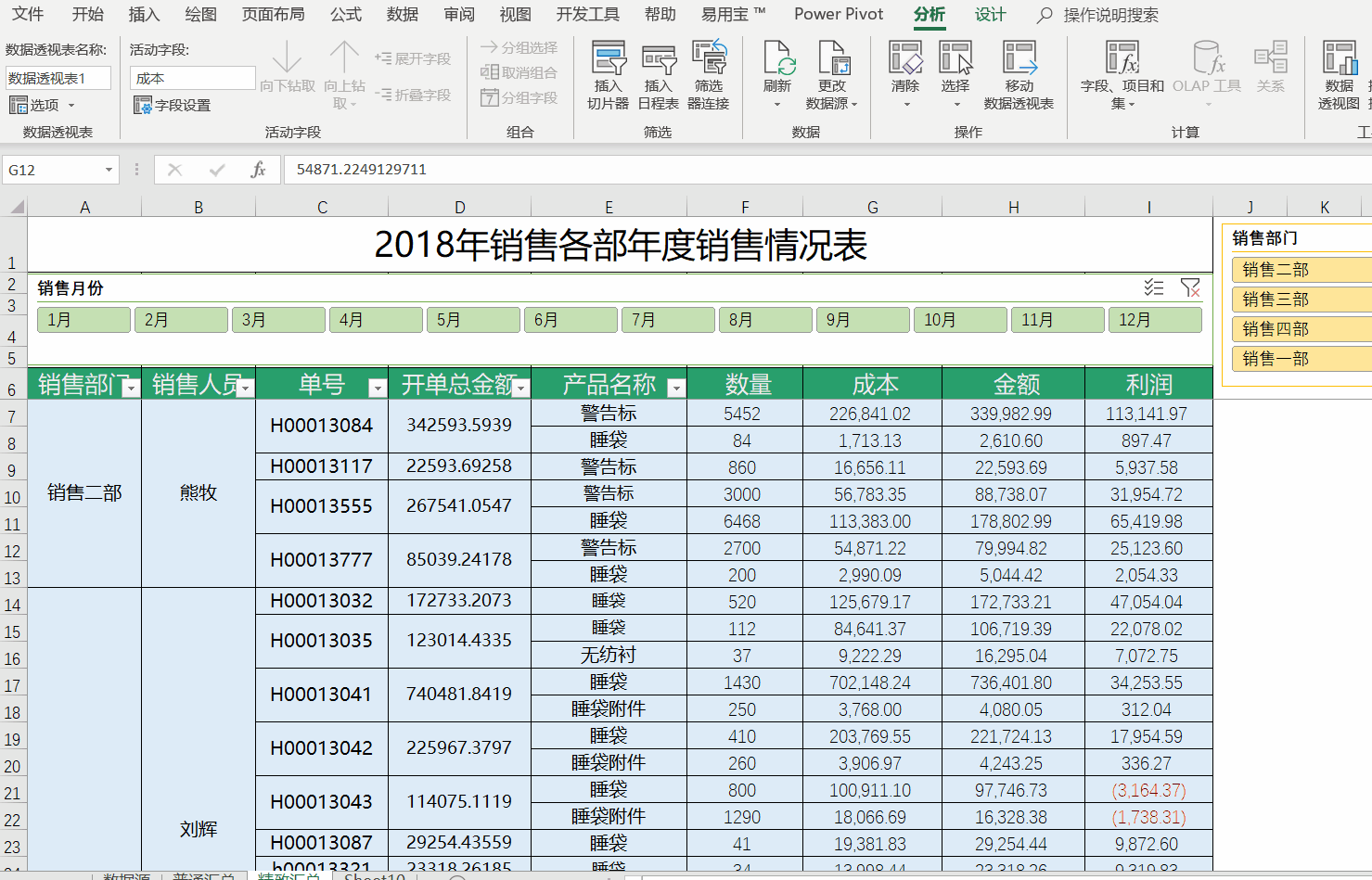
整体效果展示
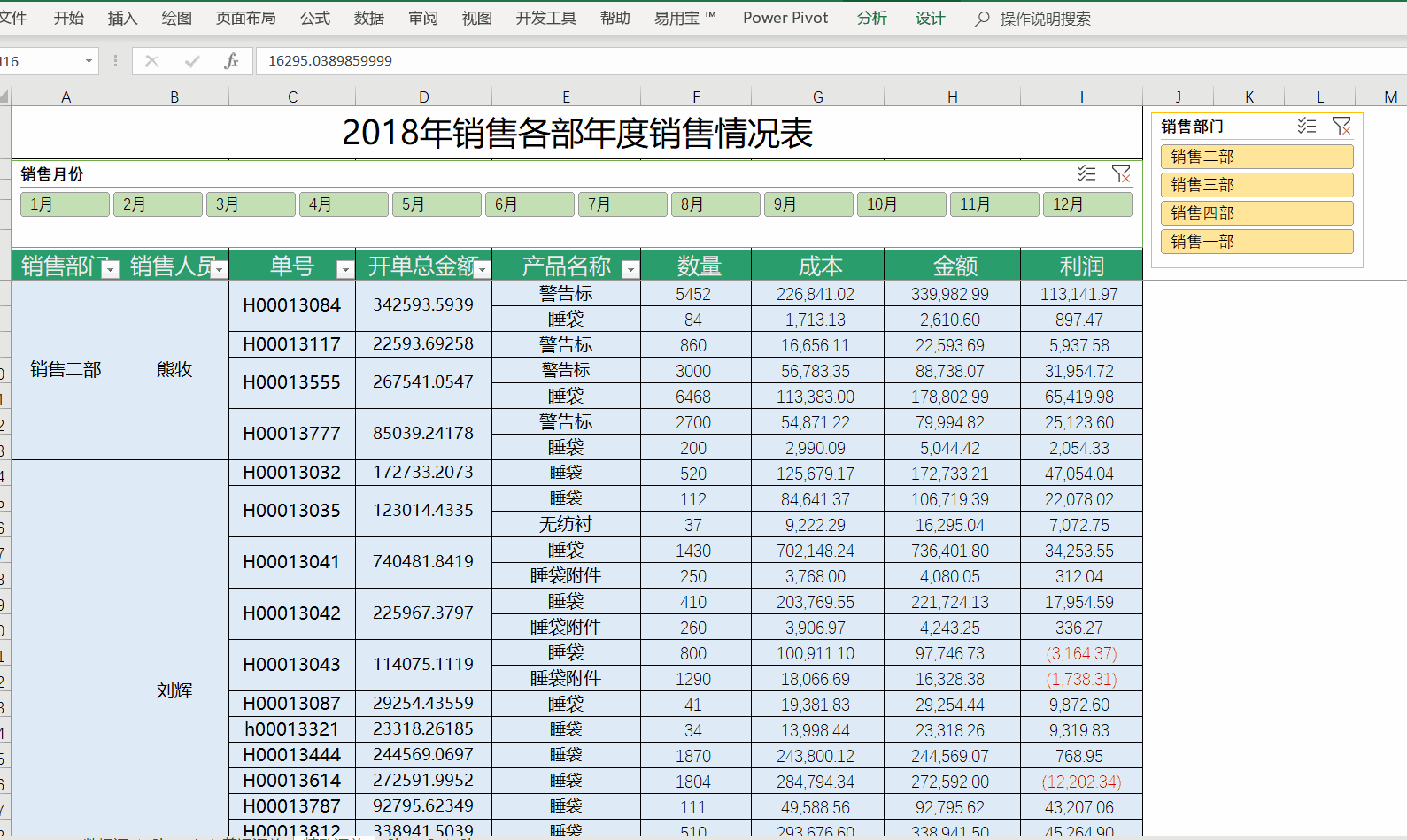
发现没?点击右边的部门,月份筛选器也会只点亮有效数据月份哦
我:小白,我可教完了,该交稿去啦!
小白:哈哈,感谢大侠救命之恩!
过后,小白后面跟我说,很惊讶,老板说很喜欢,就是要这种效果图!
我:
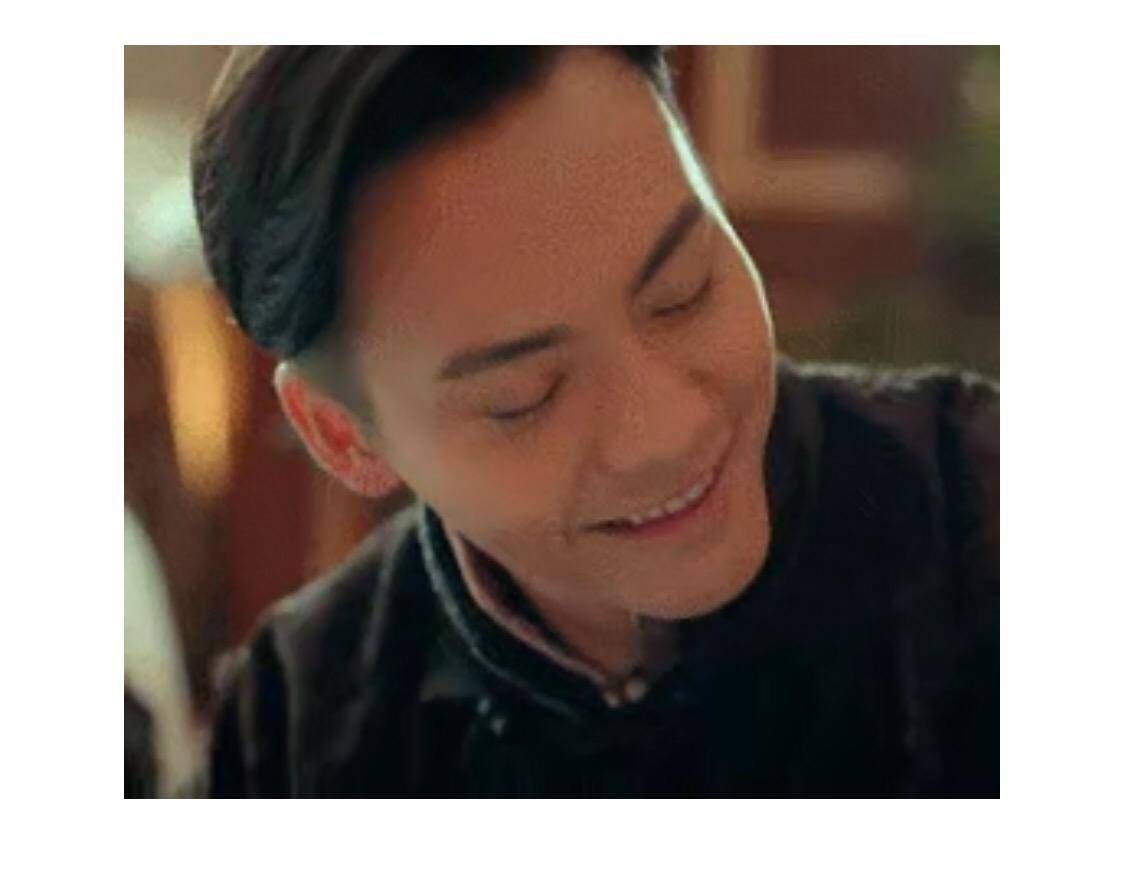
三、总结
数据透视表,日常工作中80%都需要用到,汇总数据的时候,领导想要明细多维式(类似总分),所以我一直在思考,我能不能把我想要的明细数据去提取出来呢?而不是用公式提取呢?就用透视表呢?
训练营中,数周学习,把握了机会请教秋叶老师跟同学,还有以自己的工作表需求为实验,一步一步地去拆解完成,从数据源的公式提取整理到汇总透视整理,不断尝试得到解决。(此处忽略经常给自己挖坑又填坑的过程。。。)
思考解决步骤:
提出需求–思考需求–提出办法–解决尝试–失败–再提出其他办法–继续解决尝试–成功–总结思路
很开心,最终解决了自己的需求,却提高了自己对数据透视表的兴趣,这是意外收获~~
分享之外,希望能给小白们一些小帮助,面对领导的需求,不一定要会多厉害的函数,能把数据透视表的汇总功能这个小工具用到淋漓尽致,就能收获时间效率,做到高效工作,以及老板的欣赏!
小加餐:如果小白们特别想改变现状基础,变得更加不畏惧数据,欢迎参加秋叶的训练营,以上的透视表设计,从技巧到思维,都是老师们对我的辅导,最后完成出来的,有拉登老师,king老师,天昕老师等等很多大神,不仅学习技巧,还更多的是一种思维的形成以及输出,也应用到了我的工作,偷偷说一句,小E很帅,总是能给到我最好的小工具分享。
再次祝贺大家,能学习到本篇数据透视表的小技巧,如果能再应用并扩展到工作表中,那就可喜可贺哦!
我是拉小登,一个会设计表格的戏精Excel老师
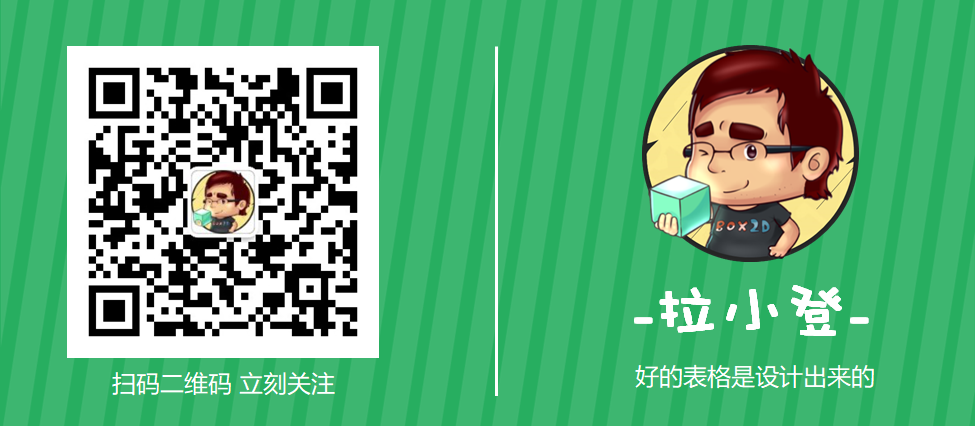
联系作者