销售:产品信息分列,可愁死我了


今日目标
学会用FIND函数和P_SPLIT函数,拆分数据
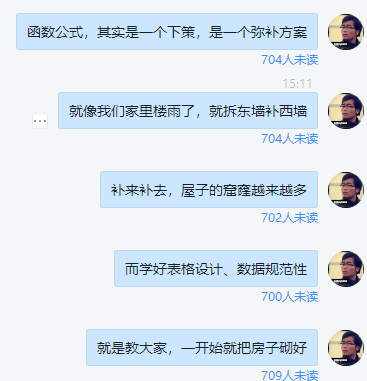
这是我在Excel基础训练营里说的一段话,感觉很有哲理,哈哈哈

怎么理解呢?我们用案例来说话:
1- 问题描述
学员的问题是这样的。
表格里有一列手机/型号的明细表
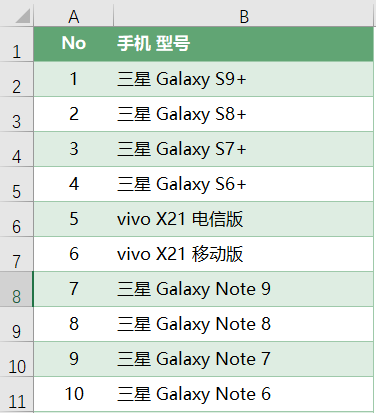
现在他想把手机和型号拆分开来,变成下面的样子。
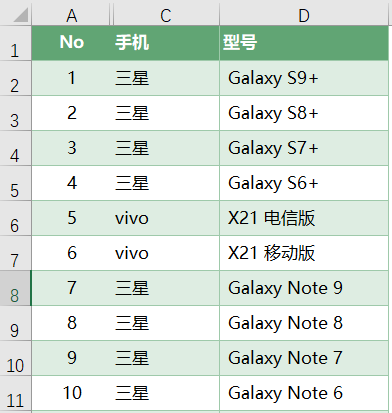
这个问题怎么搞?我们来分析一下。
2- 原因分析
WHAT 这是问题
这是一个数据分列的问题,数据分列的方法最容易想到的是「分列」功能。
可以明显的看到,按照空格拆分数据,就可以快速的完成需求。
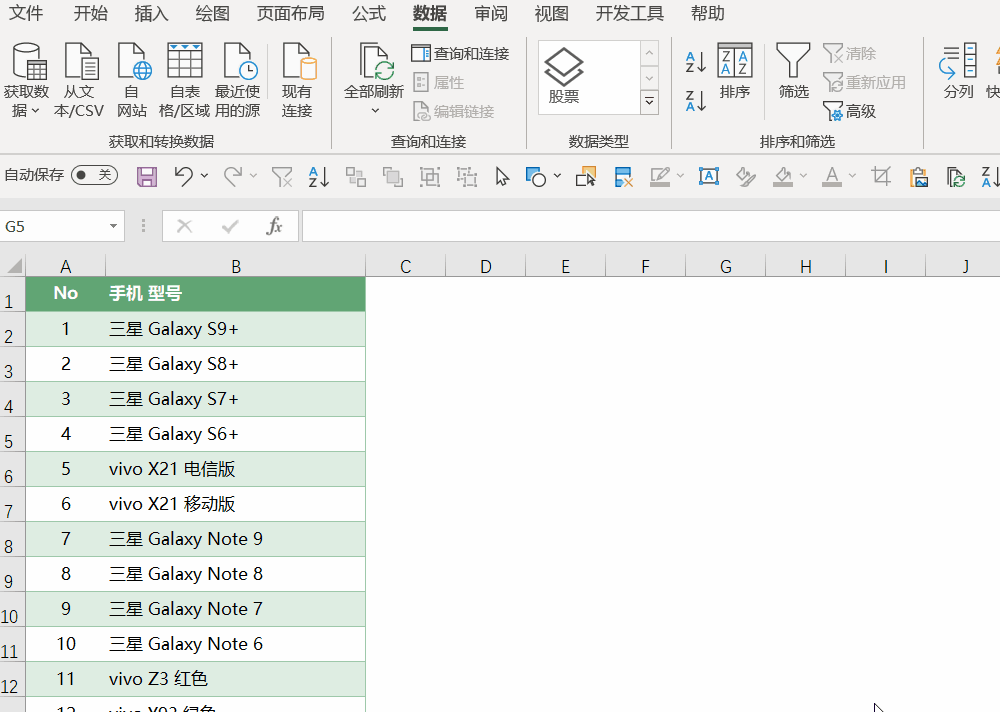
但是结果好像不太对,需求是按照第1个空格,拆分成两列而已。而实际用「分列」功能,把数据拆成了4列。
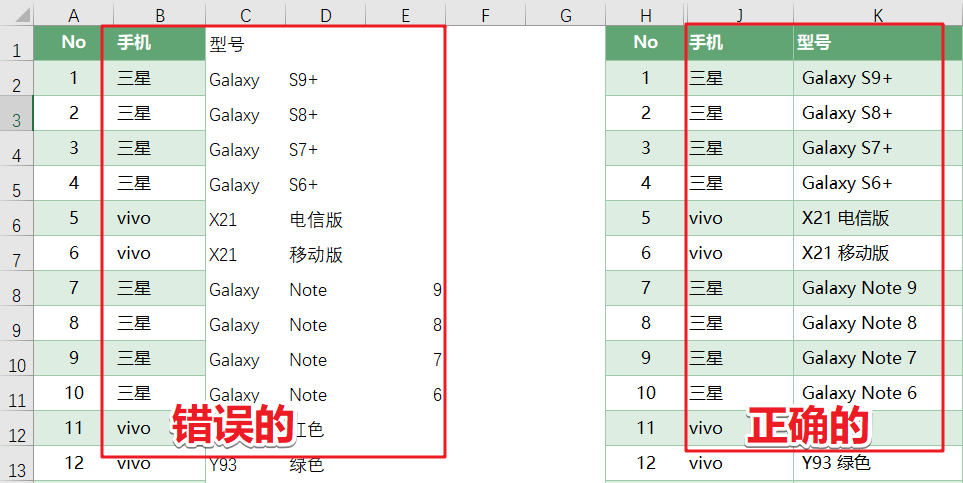
WHY 为什么分列不对?
「分列」功能的作用,是根据分隔符,把一段文本拆分成对应数量的列。
因为原始数据中有多个空格,所以最终拆成了4列的数据。
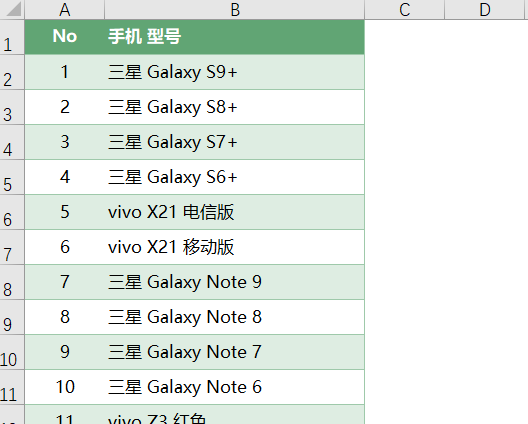
怎么能够实现需求呢?
How 怎么解决
这个时候,就需要用函数公式了。
因为函数公式就是专门干这种,没人愿意干的拆墙补墙的问题。

3- 解决方法
下的解题过程可能会比较烧脑,所以我不太喜欢写公式。
使用FIND函数
1- 使用FIND函数,找到第1个空格的位置
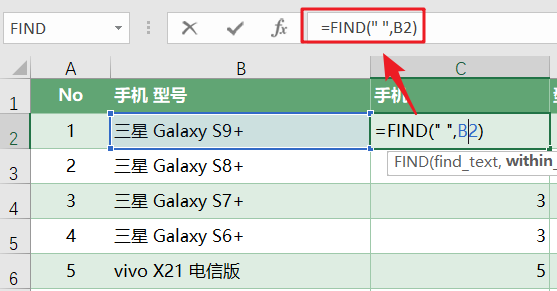
=FIND(" ",B2)
2- 使用LEFT函数,提取第1个空格左侧的数据
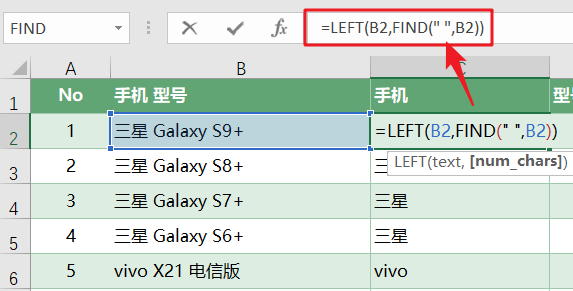
=LEFT(B2,FIND(" ",B2))
3- 是用SUBSTITUTE函数,替换手机名称为空,获得型号。
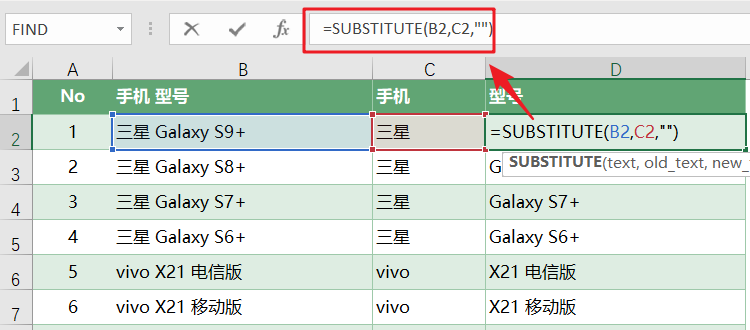
=SUBSTITUTE(B2,C2,"")
这个地方的方法很多,你也可以计算出第1个空格右侧字符的长度,然后用RIGHT函数。
使用P_SPLIT函数
是用普通的公式,手机和型号,要使用不同的函数实现,而且还有公式的嵌套,比较复杂。
使用「公式Plus」中的自定义函数P_SPLIT,会更简单。
我们来看一下效果:
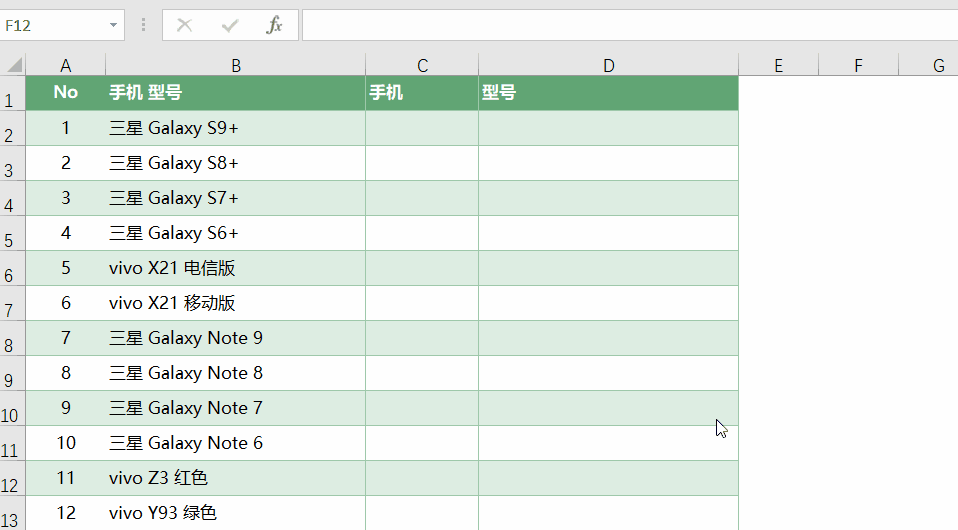
一个函数轻松搞定。
=P_SPLIT(B2," ",1)
型号的提取,还是使用P_SPLIT函数,改一下参数就好了。
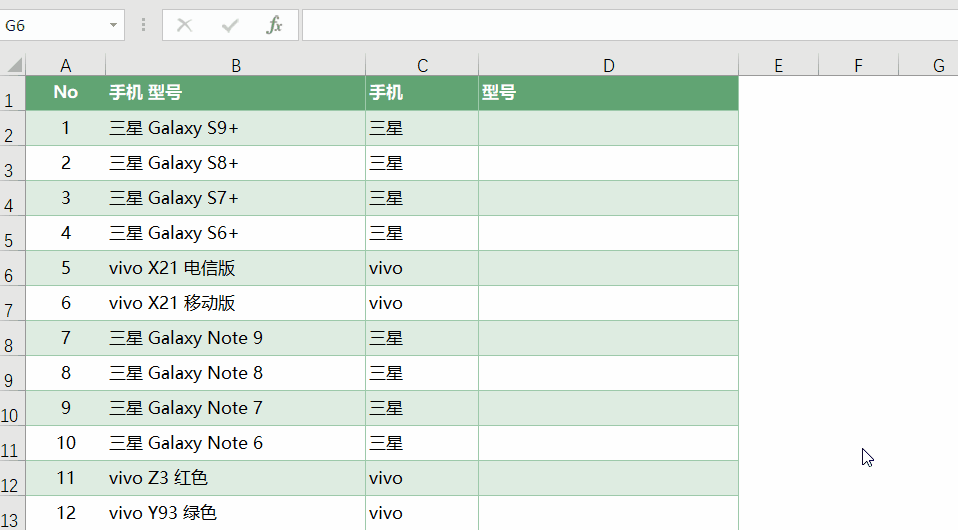
=P_SPLIT(B2," ",1,-1)
是不是非常非常的简单?
P_SPLIT函数可以看作是函数版的「分列」功能,用法如下:
P_SPLIT(txtRange, splitter, [get_index], [returnType])
txtRange:要拆分的文本
splitter:分隔符
get_index:拆分完成后,要提取第几个文本内容,默认为第1个。支持倒数索引,如果填写-1,则返回最后一个拆分结果。
returnType:返回的类型,有3种类型。
– 如果=0(默认),则返回[get_index]对应的字符。
– 如果=1,则返回[get_index]左侧的所有字符。
– 如果=-1,则返回[get_index]右侧的所有字符。
因为我们只选择第1个分列结果,所以参数3写1就好。
如果想要获取第2个,或第3个,那么简单的修改参数3就可以了
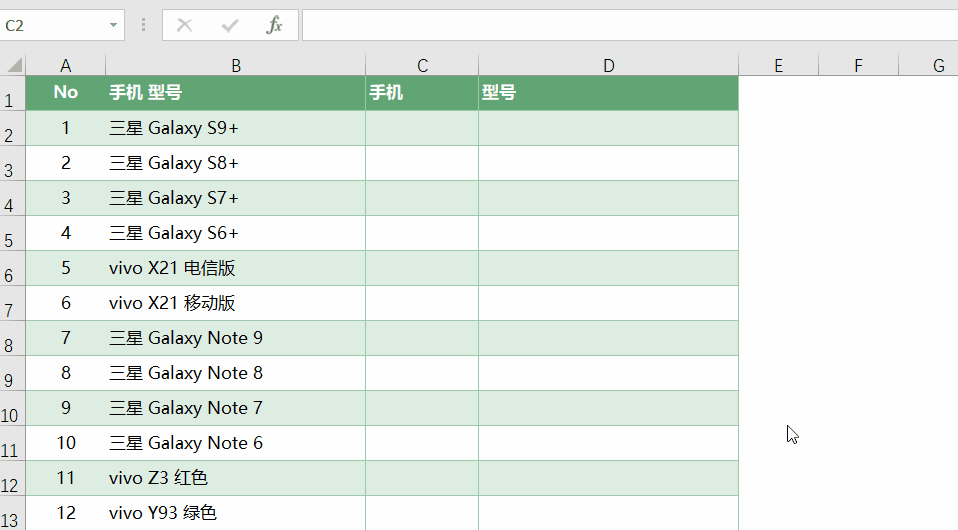
更多关于公式Plus的内容,点击下面的图片了解。
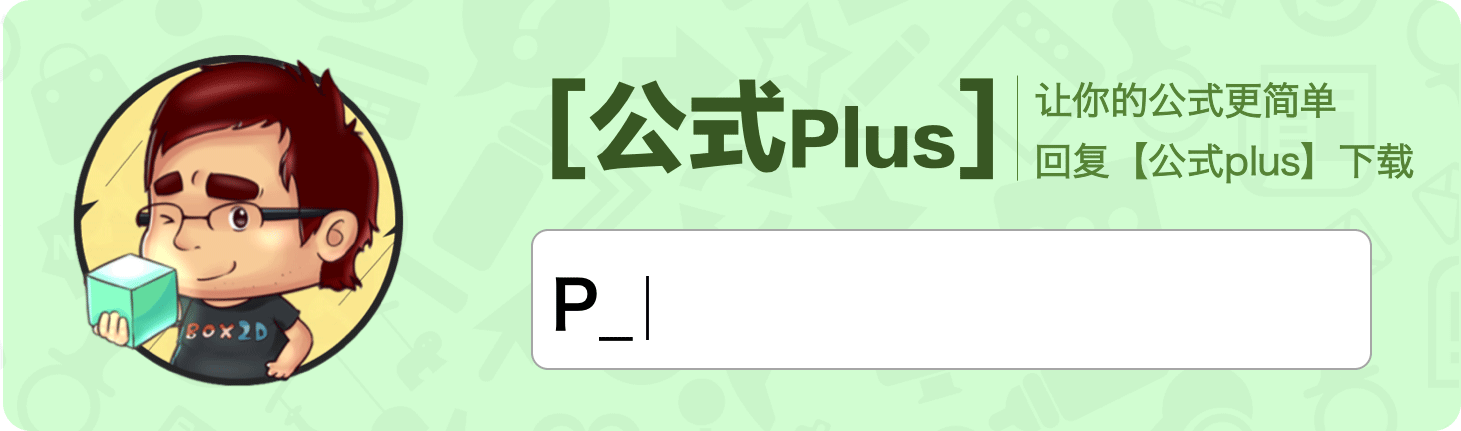
4- 总结
表格设计哲理
呼应一下开头的哲理。
这是一个数据拆分的问题没错,不过从表格设计的角度来看,这个数据违反的原则是:字段不可拆分。
手机和型号本质上是两个字段,数据却放到了统一列中,导致了现在拆分需求。
一个好的表格设计,数据之间应该是相互独立的,互不影响的。
函数公式
公式的编写,要先梳理清楚需求,然后翻译成对应的函数。
公式Plus在传统公式的基础上,给我们带来了很多的可能性。
5- 聊5毛钱
跟我学Excel的同事
之前有个同宿舍的同事,想要跟我学Excel;同事嘛,不好拒绝,我就答应教他啦。
但是每次我让他学习Excel的时候,他总是推脱:
过两天哈,《琅琊榜》还剩几集就看完了,看完再跟你学。
每次都会有新的电视剧,作为他推脱的理由。直到我辞职,他没有跟我学过一次Excel。
还要不要教他
前几天,这个同事又找我学Excel,我推荐了「Excel训练营」给他,他套几乎的说:
呀,还要钱啊?不要这么小气吧。
咱们同事一场,你直接拉我进去学习就好了。
两个问题:
1- 如果你是我,你会怎么回复这个同事?
2- 你愿意付费学习Excel吗?
如果愿意,可以扫描下面小助手「秋小E」的二维码,咨询预约。

扫码暗号:拉登老师推荐
我是拉小登,一个会设计表格的Excel老师

= = 推荐文章 = =
联系作者